|
دانش و اندیشه آخرین مطالب
نويسندگان برچسب:, :: :: نويسنده : abhahala
 نسخه بعدی ویندوز که به ویندوز بلو مشهور است، به شما این امکان را خواهد داد که صفحه شروع (Start) خود را در سایر دستگاههایی که از ویندوز استفاده می کنند، همگام نموده تا در هر ابزار تحت ویندوز یکسان به نظر برسند. ادامه مطلب ... برچسب:, :: :: نويسنده : abhahala
Windows Defender درایوهای متحرک یا قابل حمل را به طور پیش فرض بررسی و اسکن نمی کند، همانند درایوهای USB یا کارت های SD ، اما شما می توانید به سرعت یک تنظیم را تغییر هید تا این کار به صورت خودکار اتفاق بیفتد. چگونه می توان آنتی ویروس درونی ویندوز ۸ را وادار به اسکن درایوهای متحرک کرد برای فعال نمودن بررسی و اسکن رسانه های قابل حمل و جدا شندنی، می بایست Windows Defender را باز کنید، که این کار می تواند به آسانی با نوشتن ” Windows Defender” در صفحه شروع برای جستجوی برنامه، صورت گیرد. هنگامی که Windows Defender را باز کردید، سربرگ را به تنظیمات (settings) تغییر دهید. در سمت چپ، گزینه تنظیمات پیشرفته را انتخاب کنید، و سپس جعبه کوچک انتخاب برای “اسکن درایوهای قابل حمل” در سمت راست را برگزینید (تیک بزنید). بار دیگری که یک درایو USB را متصل می کنید، می بایست به طور خودکار مورد بررسی و اسکن قرار گیرد. برچسب:, :: :: نويسنده : abhahala
بلاخره پس از یک دوره زمانی چند ساله و بعد از شرکتهای گوگل و مایکروسافت، شرکت یاهو پروتکل SSL را برای سرویس ایمیل خود فعال کرد.این کار به دنبال نامه های متعدد از سوی EFF، ACLU، گزارشگران بدون مرز و تعدادی از سازمان های دیگر به شرکت یاهو (ماریسا مایر) برای ایجاد تغییر و به منظور کمک به محافظت از حریم خصوصی و امنیت کاربران ،صورت گرفته است.
مشخصه بارز SSL بصورت HttpS میباشد که شاید بارها در اینترنت مشاهده کرده باشید و به سادگی از آن گذر کرده باشید.
Secure Socket Layer , یا همان SSL یک تکنولوژی استاندارد و به ثبت رسیده برای تامین ارتباطی امن مابین یک وب سرور و یک مرورگر اینترنت است. این ارتباط امن از تمامی اطلاعاتی که ما بین وب سرور و مرورگر اینترنت (کاربر) انتقال مییابد , محافظت میکند تا در این انتقال به صورت محرمانه و دست نخورده باقی بماند. SSL یک استاندارد صنعتی است و توسط ملیونها وب سایت در سراسر جهان برای برقراری امنتیت انتقال اطلاعات استفاده میشود. در حال حاضر و بعد از این تغییر ، این سرویس و استفاده از اتصال SSL در سایت یاهو اختیاری بوده!! و گزینه HTTPS به طور پیش فرض فعال نیست، اما امکانی ایجاد شده است که کاربران می توانند آن را در اکانت خود با چند کلیک فعال نمایند.
در طول چند سال گذشته، بارها توسط کارشناسان امنیتی درخواستهای متعددی به شرکت یاهو جهت اعمال سرویس HTTPS داده شد اما تاکنون این شرکت هیچ اقدامی قابل مشاهده ای برای انجام این کار صورت نداده است. متاسفانه، این تاخیر کاربران این شرکت را در معرض خطر، به خصوص اخلال در ایمیل یاهو نموده است .با این حال، این حرکت توسط یاهو یک گام مهم در جهت ارائه کاربران یاهو ایمیل با امنیت بیشتر بر روی حساب های خود است.
برای فعال کردن این گزینه SSL توسط کاربران کافی است بعد از لاگین کردن در اینباکس خود در یاهو و انتخاب گزینهی Mail Options در بخش General عبارت Turn on SSL را یافته و گزینهی Make your Yahoo! Mail more secure with SSL (i.e. preventing others from accessing your account at Internet cafes) را تیک کرده و سپس دکمه Save را کلیک کنید و برای فعال شدن یک بار از ایمیل خود خارج شوید و مجددا Login کنید.
برای تشخیص صحت اینکار کافیست آدرس بار خود را چک کنید و مطمئن شوید که آدرس ای میل شما بجای http با https شروع شود
برچسب:, :: :: نويسنده : abhahala
سیستم عامل ها امروزه برای آسان کردن انجام کارها برخلاف گذشته که فقط دارای رابط کاربری متنی بودند از یک رابط کاربری گرافیکی (Graphic User Interface / GUI) نیز استفاده می کنند که کار با آن برای هرکس آسان و قابل انجام است. اما رابطهای متنی هنوز در سیستم عاملها باقی مانده و بسیاری از کارها در آن انجام داده می شود. در رابطهای متنی مانند Terminal در لینوکس و CMD در ویندوز کاربران به جای استفاده از اشیا باید از دستور نویسی استفاده کنند که شاید حرفه ای تر و در بعضی مواقع برخلاف ظاهر بسیار آسانتر باشد. در این پست قصد معرفی چند دستور(نسبتا پیشرفته) و یا ترفند در CMD ویندوز را داریم؛ برای وارد شدن به محیط CMD از دو روش متداول می توان استفاده کرد؛ روش اول: به منوی Start/All Programs/Accessories رفته و سپس Command Prompt را اجرا کنید. روش دوم: کلیدهای Win+R را زده تا وارد Run شوید سپس در کادر متنی cmd را تایپ کرده و با زدن OK برنامه خط فرمان اجرا خواهد شد. دستورات؛ ۱: Title با استفاده از این دستور می توانید عنوان برنامه CMD که آدرس و یا نام کاربری پروفایلتان است را عوض کنید. برای استفاده از این دستور title را نوشته و با یک فاصله(Space) عنوان مورد نظر را بنویسید.
۲: ?/ این دستور برای نشان دادن کمک و یا یک راهنمایی در رابطه به دستورات است. برای استفاده از دستور نام دستور مورد نظر که می خواهید درباره آن اطلاعاتی بدست آورید را نوشته بعد از آن ؟/ را بنویسید.
در عکس بالا می خواهیم اطلاعاتی راجع به دستور title به دست آوریم که بعد از زدن اینتر به ما نشان داده خواهد شد. اولین خط توضیحاتی است راجع به دستور title، دومین خط نحوه نوشتن دستور و سومین خط توضیحاتی است راجع به رشته ای که بعد از title قرار داده خواهد شد. ۳: Tree این دستور برای نشان دادن گرافیک درختی محتویات و یا زیر پوشه های یک پوشه یا درایو است. برای نمایش درختی محتویات درایو جاری کافی است تنها دستور tree را نوشته اما در صورتی که می خواهید محتویات پوشه دیگر یا درایو دیگری را ببینید بعد از گذاشتن “:” بعد از دستور آدرس مکان مورد نظر را نیز بنویسید. اما به یاد داشته باشید دستور tree تنها فقط پوشه ها را نمایش می دهد، برای اینکه فایلها را نیز نشان دهد بعد از tree از f/ استفاده کنید.
۴: Driverquery این دستور برای نمایش درایور تمامی دستگاههایی است که در سیستم نصب شده اند.
۵: Systeminfo این دستور برای نشان دادن اطلاعاتی است از سیستم، مانند نام، ورژن و اطلاعات سیتم عامل اطلاعات سخت افزاری و شبکه و…
۶: Tasklist دستوری است برای نمایش برنامه ها و فرایندهای در حال اجرای خود و یا در سطح شبکه و..
۷: ipconfig/all این دستور برای نشان دادن اطلاعات شبکه هایی است که سیستم به آن وصل شده است
۸: telnet towel.blinkenlights.nl. با این دستور می توانید فیلم جنگ ستارگان را به صورت متنی در محیط متنی cmd ببینید؛
۹- Shutdown این دستور برای عملیات خاموش کردن سیستم می باشد که دارای چندین پارامتر مختلف می باشد: برای خاموش کردن کل کامپیوتر از Shutdown-s برای ریستارت سیستم از Shutdown-r و برای لغو خاموش از Shutdown-a استفاده می کنیم. ۱۰- کپی برداری از متن در cmd برای کپی کردن متنی در محیط خط فرمان همانطور که می دانید به صورت معمولی همچین امکانی وجود ندارد که کپی کرد و یا متنی را انتخاب کرد، اما برای اینکار در محیط نرم افزار کلیک راست کرده و گزینه Mark را انتخاب می کنیم، هم اکنون محیط برای کپی متنی آماده است. پس متن مورد نظر را انتخاب کرده و کلید Enter را می زنیم تا متن به حافظه کیپبورد کپی شود. ۱۱- لغو دستور برای لغو دستوری که درحال اجرا است می توانید از کلیدهای ترکیبی Ctrl+C استفاده کنید. ۱۲: آدرس دقیق و سریع یک فایل با استفاده از دراگ اند دراپ شاید بخواهید به یک پوشه بروید مانند G:Documents and SettingsChachiApplication DataMozillaFirefox آیا شما حاضرید این همه آدرس را تایپ کنید؟ قطعا نه پس برای آسان کردن کار قابلیتی جالب در cmd وجود دارد که می توان با Drag and Drop یک فایل به داخل محیط cmd آدرس آن را ببینید و آن را کپی کنید…
برچسب:, :: :: نويسنده : abhahala
بیایید رو راست باشیم؛ تسک منیجر خود ویندوز به اندازه کافی برای مدیریت پروسه های درون رایانه تان مناسب نیست! حتی در ویندوز ۸! جایی که همه چیز مثلا تغییر یافته و بهتر شده! در هر صورت هر چه هم که بگوئید باز هم تسک منیجر به پای Process Explorer نمی رسد.
بدی تسک منیجر تک ساختی بودن لیست است؛ به طوری که اگر در یک برنامه (مثلا همین گوگل کروم را در نظر بگیرید)، یکی از پنجره ها درست کار نکند، باید تمام پروسه های زیر مجموعه اش را ببندیم؟ حال بگردید و سن پرتقال فروش را پیدا کنید…. . پس هیچگاه فراموش نکنید اگر از برنامه های چند پروسه استفاده می کنید، کاری کاملا به هم ریخته خواهید داشت. پس پیشنهاد می کنیم کلا بیخیالش بشوید! آشکار ترین برتری پروسس اکسپلورر نسبت به تسک منیجر زیرشاخه های سلسله مراتبی است، مثلا اگر Chrome.exe را باز کنید، کاملا درک می کنید که گوگل کروم در حال انجام چه کاریست و نکند کاری ناخواسته که شاید علیه شما باشد را انجام بدهد. اگر در تسک منیجر آن را با فورس-کویت (بستن اجباری) می بستیم، خیلی ساده می توانیم بر روی راست کلیک کرده و Kill Proccess Tree (سلسله درختچه ای پروسه ها را ببند) استفاده کنیم. و اگر هم خواستیم تا دوباره مخفی شوند، روی فایل اگزه (exe) کلیک کرده و آن را از نمایش و شلوغ و پلوغی صفحه مخفی می کنیم.
-بخش منبع اطلاعات استفاده: این برنامه راه های بیشتری از دیدن وضعیت مصرف آن هم به صورت گرافیکی در اختیارتان می گزارد. به علاوه نموداری از پهنای باند مصرف، شما نمودار هایی جداگانه از پردازش سی پی یو، کارت حافظه (رم) و فضای دخیره سازی (هارد) در صفحه جزئیات (properties( خواهید داشت.
-بخش منبع اطلاعات استفاده: این برنامه راه های بیشتری از دیدن وضعیت مصرف آن هم به صورت گرافیکی در اختیارتان می گزارد. به علاوه نموداری از پهنای باند مصرف، شما نمودار هایی جداگانه از پردازش سی پی یو، کارت حافظه (رم) و فضای دخیره سازی (هارد) در صفحه جزئیات (properties) خواهید داشت. - جایگزینی تسک منیجر: حال پروسس اکسپلورر را دوست دارید و دوست داشتید که تسک منیجر هم مثل آن بود؟ برای این که این که به راحتی هر چه تمام تر این کار را انجام دهید، بر روی منوی آپشن کلیک کرده و Replace Task Manager را انتخاب کنید. حال با زدن دکمه های Ctrl+Shift+Escape و راست کلیک کردن بر روی تسک بار و انتخاب تسک منیجر یا زدن Ctrl+Alt+Delete و کلیک بر روی تسک منیجر، برنامه پروسس اکسپلورر به جای تسک منیجر باز خواهد شد. منبع: MakeUseOf برچسب:, :: :: نويسنده : abhahala
هفته پیش گوگل در وبلاگ خود اعلام کرد که از نسخه ۲۵ مرورگر Chrome دیگر اجازه نصب افزونهها را به طور خودکار و بدون تایید کاربر نخواهد داد. در نتیجه دیگر برنامههای نصب شده اجازه نصب افزونه را نخواهند داشت و تنها با تایید کاربر آن هم در فضای کروم اجازه فعالیت خواهند یافت. به عنوان مثال در هنگام نصب یک دیکشنری اگر کاربر بخواهد افزونه پیدا کردن کلمات را به کروم اضافه کند، اجازه این کار را پیدا نخواهد کرد؛ حتی اگر در هنگام نصب کاربر این اجازه را صادر کند. بلکه کاربر بعد از نصب، در مرورگر خود پیغامی را مبنی بر کسب اجازه و راهاندازی دریافت خواهد کرد که تنها در این صورت افزونههای جدید به مرورگر شما راه پیدا خواهند کرد. این موضوع در مورد افزونههایی که قبلا به همین شیوه و یا حتی به صورت آفلاین نصب شدهاند نیز صادق خواهد بود و بعد از نصب کروم ۲۵ تمامی آنها در حالت تعلیق خواهند بود تا اجازه دریافت کنند. در واقع گوگل سعی دارد تا کاربران را به نصب افزونهها تنها از طریق Web Store ترغیب نماید. روشی که موزیلا خیلی وقت است چیزی شبیه به آن را کم و بیش اجرا میکند.
مرورگر کروم یکی از محبوبترین و البته به روزترین مرورگرهای حال حاضر است که هر روز به تعداد افزونههایش اضافه میشود و همین محبوبیت باعث میشود تا افزونههای خطرناک بیشتری نیز برای این مرورگر تولید شود. در ماه می سال جاری بنیاد ویکیمدیا افزونهای مخرب را کشف کرد که باعث نمایش تبلیغات در صفحات ویکیپدیا میشد. هر چند در ماه جولای، گوگل از نصب آنلاین افزونهها توسط سایتی جز Web Store جلوگیری کرد اما همچنان راه حل نصب آفلاین بهترین گزینه برای آلوده کردن مرورگر گوگل است. گوگل در نسخه ۲۵ام کروم قصد جلوگیری از این روش را دارد. Zoltan Balazs که یک پژوهشگر امنیتی ساکن مجارستان است، در سال جاری در همایشهای مختلف اثبات کرده است که چگونه میتوان به وسیله یک افزونه رنگ صفحات را تغییر داد و یا از آنها اسکرین شات گرفت و تقریبا هرکاری که از یک افزونه انتظار نمیرود را انجام داده. او در این رابطه به PCWorld گفته است که این روش مناسبی برای پیشگیری است و تقریبا بسیاری از حملات دیگر اتفاق نخواهد افتاد اما همچنان راه حل آفلاین باقیست که باید سریعتر جلوی آن را گرفت. گوگل همچنین در سال ۲۰۱۲ خبر داد که تصمیم به مانیتور کردن تمام برنامههای وبسایت خود دارد تا از وجود کدهای مخرب مطمئن شود. این در حالی است که در پایان ماه آگوست امسال گروهی از پژوهشگران امنیتی اعلام کردند بسیاری از خرابکاران فیسبوک، کاربران را مجبور به نصب تعدادی افزونه مخرب مرورگر کروم کردهاند که توسط Web Store ارائه میشدند. این اتفاق کم و بیش در ماه دسامبر نیز تکرار شد. با توجه به صحبت آقای Balazs، تنها استفاده از سایت رسمی گوگل نیز همه چیز را حل نخواهد کرد چرا که برنامه نویس کدهای سالم را برای استفاده قرار میدهد و در آپدیت بعدی کدهای مخرب خود را به برنامه اضافه خواهد کرد و داستان از سر گرفته خواهد شد. او البته بر این عقیده است که گوگل همچنان مرجع امنیت این نرمافزار است و باید از آن پیروی کرد اما پیشنهاد این متخصص امنیت این است که گوگل باید از NPAPI ( رابط برنامه نویسی مرورگر Netscape ) دست بکشد، چرا که باعث امنتر شدن این نرمافزار خواهد شد. کماینکه گوگل در نسخههای مربوط به ویندوز۸ و کرومبوک این قسمت را حذف کرده است و باعث امنیت بیشتر در این نرمافزار شده است برچسب:, :: :: نويسنده : abhahala
کلیدهای میانبر مرورگرها به صورت استاندارد انتخاب می شوند . مثلا با زدن کلید Ctrl + D می توانید یک صفحه را بوکمارک کنید یا مواردی از این دست . البته ممکن است که در سیستم عامل های مختلف این کلیدهای کمی با هم فرق داشته باشند . حالا کاری به این قضایا نداریم . در واقع در این مطلب قصد داریم تا کلیدهای میانبر مفیدی را به شما معرفی کنیم که سرعت کار کردن شما با مرورگر فایرفاکس را افزایش می هند . اشتباه نکنید ؛ نمی خواهیم همان کلیدهای میانبر تکراری را به شما یاد بدهیم . در واقع در این مطلب کلیدهای میانبری را مثال خواهیم زد که شاید کمتر در مورد آنها اطلاع داشته باشید . این کلیدهای میانبر هم در قسمت ناوبری و هم در دسترسی به ابزارهای این مرورگر به شما کمک شایانی خواهند کرد . پس با گویا آی تی همراه باشید ……
۱- نمایش سریع نوار منوها از زمانی که کروم با آن ظاهر متفاوت و ساده خود با به دنیای وب گذاشت ، اکثر مرورگرهای مطرح سعی کردند رابط کاربری خود را بیشتر شبیه این مرورگر کنند . در کروم هیچ چیز اضافه ای وجود ندارد و صفحات وب با گستردگی بیشتر و عاری از هرگونه شلوغی در اختیار کاربر هستند . مرورگر فایرفاکس نیز یکی از مرورگرهایی بود چندی پس از کروم ، موارد اضافه نظیر نوار ابزار را حذف کرد . اما برخی کاربران نمی توانند بدون نوار ابزار کار خود را به راحتی پیش ببرند . این کاربران بهتر است که از منوی View گزینه Menu bar را انتخاب کنند تا نوار منوها همیشه برای آنها نمایش داده شود . اما اگر شما می خواهید برای دفعات محدودی از نوار منوها استفاده کنید ، بهتر است که با استفاده از کلید میانبر Alt به منظور نمایش لحظه ای نوار منو استفاده نمایید . خیلی ساده است . هر گاه نیاز به نوار منوها داشتید کافیست که کلید Alt را بفشارید . پس از اتمام کارتان ، نوار منوها به صورت اتوماتیک مخفی خواهد شد .
۲- نمایش صفحه افزونه ها مطمئنا همه می دانند که بیشترین قدرت مرورگر فایرفاکس از افزونه های بیشمار و قدرتمند آن سرچشمه می گیرد . شما می توانید به ده ها هزار افزونه مفید دسترسی داشته باشید و هر کدام که مناسب کارتان بود را انتخاب کرده و نصب کنید . اگر شما هم خیلی زیاد به نصب ، حذف ، فعال و غیر فعال کردن افزونه ها می پردازید ، بهتر است که از کلید Ctrl + Shift + A استفاده کنید تا مستقیما به صفحه افزونه ها بروید .
۳- جستجوی سریع اشتباه نکنید ؛ منظورمان Ctrl + F نیست . در واقع قابلیت Quick Find خیلی شبیه همان Find مرورگرهای وب است . اما با این تفاوت که به جای فشردن کلیدهای ترکیبی Ctrl + F ، این بار کلید Backtick را باید بفشارید . در واقع منظور فشردن کلیدی است که کاراکتر آپاستروف یا همان ( ‘ ) روی آن قرار دارد ( در صفحه کلیدهای فارسی معمولا روی حرف ” گ ” قرار دارد ) . حالا چیزی شبیه همان Find bar فایرفاکس ظاهر می شود . با این تفاوت که تنها کلماتی که به صورت لینک باشند را جستجو می کند . تصویر زیر را مشاهده کنید . البته می توانید از قابلیت Quick find برای جستجوی کلمات معمولی نیز استفاده کنید . تنها کافیست کلید مربوط به کاراکتر اسلش ( / ) بفشارید . سپس کلمات مورد نظرتان را جستجو کنید . خیلی راحت و حتی بدون زدن Ctrl + F
4- دسترسی سریع به منوی بوکمارک ها همانطور که قبلا هم گفتیم موزیلا سعی زیادی در ساده سازی اینترفیس فایرفاکس کرده است . این تلاش ها از حذف نوار منوها شروع شد . اما خود شما هم می توانید با حذف کردن برخی قسمت ها به افزایش فضای نمایش صفحات وب کمک کنید . مثلا یکی از این قسمت ها همان نوار بوکمارک ها می باشد . اگر زیاد با این نوار کار نمی کنید ، بهتر است که آن را حذف کنید . البته می توانید به صورت موقت این قسمت را دوباره نمایش دهید . تنها کافیست که کلیدهای Alt + B را بزنید تا به بوکمارک های خود دسترسی حاصل کنید . البته با استفاده از کلیدهای میانبر Ctrl + B در فایرفاکس و مرورگرهای دیگری نظیر اینترنت اکسپلورر ، سافاری و اپرا نیز می توانید به بخش مدیریت بوکمارک ها دسترسی داشته باشید . در مرورگر کروم هم می توانید به منظور نمایش / مخفی کردن نوار بوکمارک از کلیدهای ترکیبی Ctrl + Shift + B استفاده کنید . با استفاده از کلیدهای ترکیبی Ctrl + Shift + O نیز بخش مدیریت بوکمارک ها برای شما نمایش داده خواهد شد .
۵- دسترسی سریع به ابزار Responsive Design Tool این ابزار یکی از بهترین قابلیت های فایرفاکس برای برنامه نویسان و طراحان وب است که با استفاده از آن می توانید اقدام به نمایش صفحه وب مورد نظر خود در اندازه های متفاوت کنند . مثلا فرض کنید که یک طراح وب می خواهد صفحه طراحی شده توسط خودش را برای صفحات نمایش مختلف بهینه سازی کند . ابزارهای زیادی هستند که می توانند صفحه وب مورد نظر را در اندازه های متفاوت نمایش دهند . اما با استفاده از این ابزار فایرفاکس دیگری نیازی به استفاده از ابزارهای جانبی نیست . می توانید خیلی راحت و با استفاده از کلیدهای ترکیبی Ctrl + Shift + M این ابزار را مشاهده کرده و استفاده کنید . گرچه هنوز برای تغییر سایز صفحه مجبور به استفاده از موس خواهید بود . لازم به ذکر است که این ابزار تنها در مرورگر فایرفاکس وجود دارد و در سایر مرورگرها نمی توانید به آن دسترسی داشته باشید .
۶- نوار ابزار مخصوص توسعه دهندگان این نوار ابزار از نسخه ۱۶ فایرفاکس در دسترس کاربران قرار گرفته و در واقع یک محیط خط فرمان است که بهترین ابزار برای برنامه نویسان وب می باشد . گرچه ممکن است برخی کاربران حرفه ای نیز بتوانند دستوراتی را در این بخش وارد کرده و از آنها استفاده کنند . کافیست که کلیدهای ترکیبی Shift + F2 را بفشارید تا به این ابزار دسترسی حاصل کنید . این مورد هم یکی دیگر از ابزارهای اختصاصی فایرفاکس می باشد . پس فکر استفاده از آن در مرورگرهای دیگر را از سر خود بیرون کنید
۷- مرور خصوصی وب این ابزار در اکثر مرورگرها وجود دارد و در البته در هر کدام نیز با نام خاصی شناخته می شود . مثلا در فایرفاکس و اپرا به آن Private Browsing می گویند . در کروم به آن Incognito Mode و در اینترنت اکسپلورر نیز به آن In Private گفته می شود . با استفاده از قابلیت مرور خصوصی وب می توانید خیلی راحت در فضای وب به گشت و گذار بپردازید ، بدون اینکه نگران باشید که مبادا ردپایی از وبگردی های شما به جا بماند . ضمنا با قابلیت Private Browsing می توانید از دست سایت های تبلیغاتی که فعالیت های شما را رصد می کنند نیز فرار کنید . برای دسترسی به حالت مرور خصوصی وب کافیست از کلیدهای ترکیبی Ctrl + Shift + P استفاده کنید . البته مرور خصوصی وب در مرورگر فایرفاکس مشکلی دارد که حل نشدن آن تا به حال کمی عجیب است . مشکل را در این مطلب از گویا آی تی به صورت کامل شرح داده ایم و راه حل هایی نیز برای آن ارائه کرده ایم که پیشنهاد می کنیم که قبل از استفاده از این قابلیت آن را به دقت مطالعه کنید ( لینک این مطلب در پایان همین مطلب آورده شده است ) .
۸- دسترسی سریع به صفحه خانگی در همه مرورگرها می توانید صفحه خانگی را به دلخواه خود تغییر دهید . ممکن است صفحه خانگی شما یک سایت باشد ( مثل گوگل ) . یا اینکه یک صفحه خالی . فایرفاکس به صورت پیشفرض صفحه خانگی مخصوص به خود را دارد . در این صفحه خانگی موتور جستجوی گوگل ( در زمان نوشته شدن این مطلب ) و منوهایی برای دسترسی به بخش های مختلف مرورگر مثل Sync ، تنظیمات تاریخچه و … قرار گرفته است . در صورتی که به جای صفحه خانگی اصلی فایرفاکس ، یک صفحه خالی را به عنوان صفحه خانگی انتخاب کرده اید و حالا نیاز به صفحه خانگی پیشفرض فایرفاکس دارید ، می توانید از کلیدهای ترکیبی Alt + Home استفاده کنید .
۹- شروع دانلود از لینک انتخاب شده در صورتی که به منظور حرکت بین لینک ها از کلید Tab استفاده می کنید ، می توانید برای دانلود لینک های مورد نظرتان نیز از یک کلید ترکیبی عالی استفاده کنید . کافیست با استفاده از کلید تب روی لینک دانلود مورد نظر بروید و سپس کلیدهای ترکیبی Alt + Enter را بفشارید . بلافاصله دانلود شروع خواهد شد . البته لازم به ذکر است که این روش تنها برای لینک های متنی کار می کند . به عنوان مثال اگر برای دانلود یک فایل باید روی یک دکمه کلید کنید ، نمی توانید از این روش استفاده کنید . اما مسلما این روش خیلی راحت تر از راست کلیک روی لینک ها و انتخاب گزینه Save Link as خواهد بود
۱۰- تکمیل آدرس ها در آدرس بار آخرین کلید میانبری که قصد داریم خدمت شما عرض کنیم شاید به نظرتان قدیمی و پیش پا افتاده برسد . اما در واقع می تواند بسیار کاربردی باشد . حتما دیده اید که هنگام تایپ کردن حروف در آدرس بار ، فایرفاکس نیز به شما پیشنهادهایی را ارائه می دهد . مثلا با تایپ Stackov در آدرس بار ، فایرفاکس به من کلمه Stackoverflow را پیشنهاد می دهد . در واقع این نام یک سایت مشهور است . در صورتی که این آیتم را انتخاب کنم ، stackoverflow در گوگل جستجو خواهد شد . اما خیلی راحت می توانید با استفاده از کلیدهای جهتی روی گزینه مورد نظر ( در اینجا stackoverflow ) بروید و کلیدهای ترکیبی Ctrl + Enter را بزنید تا www و .com نیز به آن اضافه شود و مستقیما به آدرس مورد نظرتان بروید . مسلما در صورتی که آدرس مذکور وجود نداشته باشد با صفحه خطا مواجه خواهید شد .
برچسب:, :: :: نويسنده : abhahala
امروزه تبلت ها توانسته اند بازار خوبی برای خود دست و پا کنند، در این میان تبلت های ارزان قیمت نیز بازار مخصوص به خود را دارند. شرکت های بزرگی همچون گوگل و آمازون به خوبی توانسته اند با محصولات کیندل فایر و نکسوس ۷ به این بازار رونق ببخشند. البته شرکت ایسر نیز با محصول Iconia a110 به این بازار چشم دوخته بود اما ویژگی هایش در سایه محصولی چون نکسوس ۷ هرگز به چشم نیامد. گویا ایسر قصد دارد باز هم به این بازار حمله کند و سلاحش هم تبلت جدید اندروییدی خود با نام Iconia B1 است. این تبلت که که از اندروید نسخه ۴٫۱ بهره می برد یک تبلت ۷ اینچی با رزولوشن ۱۰۲۴ در ۶۰۰ است و از یک پردازنده دو هسته ای با فرکانس ۱٫۲ گیگاهرتز و گرافیک PowerVR SGX531 به همراه ۵۱۲ مگابایت حافظه جانبی رم جهت پردازش استفاده می کند.
حافظه داخلی ۸ گیگابایت بوده که به همراه کارت خوان می توان تا ۳۲ گیگابایت دیگر هم به آن اضافه نمود. از امکانات ارتباطی نیز می توان به بلوتوث، وای فای و حتی موبایل دیتا اشاره کرد اما از دوربین خبری نیست. هرچند که این تبلت از لحاظ ویژگی ها نسبت به تبلت a110 افت کرده است اما شایعات از قیمتی بین ۱۰۰ تا ۱۵۰ دلار خبر می دهند که یک قیمت کاملا” رقابتی به شمار می آید. برچسب:, :: :: نويسنده : abhahala
 امسال، سالی درخشان برای مایکروسافت بود. ویندوز ۸ و ویندوزفون ۸ منتشر شدند، تبلت سرفیس به بازار آمد. گوشیهای ویندوزفونی بینظیری معرفی شدند و فروشگاه ویندوز دوباره زنده شد. اما این همه ماجرا نبود. در کنار همه اینها، مرد شماره یک ویندوز ۸، استیون سینوفسکی، مایکروسافت را ترک کرد و چندین و چند اتفاق دیگر نیز رخ داد. جهت مطالعه به ادامه مطلب مراجعه فرمائید ادامه مطلب ... برچسب:, :: :: نويسنده : abhahala
شکافهای امنیتی که در اینترنت اکسپلورر جدید یافت شدهاند به حمله کنندههای اینترنتی این اجازه را میدهند تا به راحتی مکاننمای ماوس شما را روی صفحه ردیابی کنند. آنها حتی میتوانند این کار را وقتی در حال مرور وب نیستید هم انجام دهند. همه نسخههای مرورگر مایکروسافت یعنی IE6، IE7، IE8، IE9 و IE10 این مشکل امنیتی را دارند.
این باگ نخستین بار حدود یک ماه پیش توسط Spider.io کشف شد و در تاریخ اول اکتبر سال جاری توسط این شرکت امنیتی به مایکروسافت اعلام شد. Spider.io میگوید، مرکز تحقیقات امنیتی مایکروسافت از باگ اینترنت اکسپلورر آگاه بود اما به محققان خود گفته که برای برطرف کردن این مشکل از نسخه موجود هیچ عجلهای ندارد. شکاف امنیتی موجود در مرورگر مایکروسافت به گونهای است که بدون اینکه حتی نرمافزار آلوده یا مخربی را دانلود و نصب کرده باشید نیز همه فعالیتهای اینترنتی شما در IE را ضبط میکند. به این ترتیب، هکر میتواند به راحتی یک آگهی روی صفحه وبسایتی که در حال بازدید از آن هستید را خریداری کند و تا زمانی که آن وبسایت باز است، همه حرکات مکاننمای ماوس شما را ردیابی کند. این اتفاق اگر حتی صفحه مرورگر مینیمایز شده در پایین دسکتاپ باشد، یا کاربر در صفحه دیگری باشد نیز رخ میدهد.
در حقیقت، Spider.io اعلام کرده است که این حفره امنیتی بیشتر توسط آگهی دهندههای تبلیغاتی مورد سوءاستفاده قرار میگیرد. این شرکت امنیتی بدون اینکه نامی از شرکتی خاص ببرد، میگوید دستکم دو شرکت تحلیلگر تبلیغات صفحهای هستند که از این شکاف امنیتی اینترنت اکسپلورر سوءاستفاده میکنند. در نتیجه، این شرکت امنیتی دیروز به طور عمومی هشدار داد: "بسیار مهم است که کاربران IE از مشکلات امنیتی این مرورگر و تبعات آن آگاهی داشته باشند". برای اینکه اطلاعات مفید باشند، هکر باید بداند که شما اخیرا از چه وبسایتهایی دیدن کردهاید تا از طریق آگهیها بتوانند به کامپیوتر شما نفوذ کنند. آنها میدانند که باید بدافزار تبلیغاتی خود را کجا قرار دهند. هکرها همچنین میدانند که صفحه وبسایت دروغین خود را به چه شکلی طراحی کنند تا برای اعمال نقشههای خود ظاهر قانونی داشته باشد. برای درک بهتر این مطلب پاراگرافی کوتاه از Bugtraq را در پایین آوردهایم: به عنوان کاربر اینترنت اکسپلورر، همه حرکات ماوس شما میتواند ردیابی و ضبط شود. حتی اگر شما مراتب امنیتی را به خوبی اجرا کنید و هرگز نرمافزارهای مشکوک و مخرب را دانلود و نصب نکنید، باز هم این خطر وجود دارد. هکر با خریداری یک آگهی تبلیغاتی روی صفحهای که از آن دیدن میکنید، به راحتی میتواند همه فعالیتهای شما در اینترنت را دنبال کند. این خطرات به سایتهای غیراخلاقی یا به اشتراک گذاری فایل محدود نمی شوند و امروزه میتواند هر وبسایتی از یوتیوب گرفته تا نیویورکتایمز را شامل شود. برچسب:, :: :: نويسنده : abhahala
شاید اکثر کاربران تنها در پی از بین بردن ویروس های نرم افزاری و بد افزارها باشند ، حال آنکه نیابد از ویروس هایی که به طور بسیار ماهرانه ای روی سخت افزار می نشینند غافل شد؛ شاید که این ویروس ها بسیار مهم تر باشد . به گزارش ورد آی تی ؛ کارشناسان امنیت و اطلاعات هشدار دادند که رهایی از ویروس هایی همچون رکشانا و امثال آن که به طرز ماهرانه ای روی تراشه های سخت افزاری جاسازی می شوند بسیار سخت است . به عنوان نمونه همین تروجان رکشانا ویروسی است که روی BIOS و یا قعطات سخت افزاری مادربرد مانند کارت شبکه شما می نشیند و شرایط بسیار خاصی نیاز است تا شما بتوانید احتمالا از شر این ویروس خلاص شوید . یکی از کارشناسان امنیت بیش از ۴۳ نوع آنتی ویروس را روی این تروجان امتحان کرده که همگی با شکست مواجه شدند . به گفته مدیر اجرایی ESET، این مسئله برای متخصصین امنیت موضوع جدیدی نیست و حرفه ای های این حوزه سالیان سال است که روی چنین تهدیداتی کار می کنند. توصیه او به کمپانی ها این است که برای به حداقل رساندن خطرات ناشی از ویروس های سخت افزاری ، سخت افزاری های خود را فقط از منابع مورد اعتماد تهیه کنند. همچنین الکساندرو کاتالین ،رئیس پژوهش های امنیتی بیت دیفندر نیز در این باره می گوید : همیشه برای هر ویروسی یک راه چاره ای هم پیدا می شود و رکشاسا هم از این قائده مستثنی نیست . اما تاکنون کارشناسان این حوزه نتوانسند راه حلی قعطی برای از بین بردن این تروجان بیایند . شاید در حال حاضر خرید سخت افزار از متخصصین امن و مورد اعتماد بهترین راه برای مقابله با این ویروس باشد برچسب:, :: :: نويسنده : abhahala
اگر شما هم مثل بقیه از لپ تاپ استفاده می کنید و چندان علاقه ای به استفاده از تاچ لپ تاپ تان را ندارید و از ماوس استفاده می کنید خبری خوشی برایتان داریم !! استفاده از ماوس های اکسترنال به هنگام استفاده از لپ تاپ نیز گاها بسیار آزار دهنده و سخت است به خصوص اگر بخواهید از آن وقتی که به روی میز کارتان قرار دارد استفاده کنید و یا وقتی که روی فرش قرار دارد! گاهی اوقات هم حمل ماوس به همراه لپ تاپ زمانی که قصد جا به جایی دارید به دردسرتان می افزاید. Clip Mouse که توسط Frank Guo اختراع شده بسیار در این زمینه جذاب و کاربردیست! این ماوس راه حلی بسیار ساده و کاربردی برای این موضوع است. Clip Mouse به راحتی در گوشه از لپ تاپ به شکل گیره نصب می شود و همه جا همراه تان خواهد بود. این ماوس از صفحه مولتی تاچ بهره می گیرد که می توان بدون کلیک کردن و چرخاندن اسکرول به راحتی به اهداف تان برسید! بدنه “C” شکل آن نیز هم به راحتی هر بیشتر در هنگام کار با آن افزوده است. خلاقیت به کار رفته در ساخت این ماوس به گونه ای بوده که علاوه بر زیبایی ، راحتی در استفاده را هم به ارمغان آورده است. برچسب:, :: :: نويسنده : abhahala
معمولا در تبلتها که صفحه نمایش آنها از اندازه یک گوشی بالاتر میرود اندازه عمر شارژ باطری نیز رو به کاهش میرود. البته این بدان معنا نیست که بخواهیم اندازه عمر باطری یک گوشی و حتی یک فبلت را با یک تبلت مقایسه کنیم چرا که اصولااندازه باطری هر کدام از این دو دستگاه با یکدیگر متفاوت است و بنابراین انتظار ما از آنها نیز متفاوت خواهد بود. از سویی دیگر هنگام انتخاب یک تبلت با وجود راهنماهای خرید گوناگون یکی از گزینههایی که باید به آن توجه بیشتری کنیم. عمر باطری این دستگاههاست و معمولا به دنبال تبلتی هستیم که در شرایط سخت ما را تنها نگذارد و مدت زمان بیشتری بتواندما را پشتیبانی کند. تمام این حرفها را زدیم تا بگوئیم که اگر به دنبال مقایسهای میان عمر شارژ باطریها هستید وبلاگ تچدیلی (TechDaily) آزمایشهایی بر روی مدلهای متفاوتی از تبلتها انجام داده و نتایج آن را منتشر کرده است. نتیجه این آزمایشها نشان میدهد آیپد اپل با به ثبت رساندن زمان ۸۱۱ دقیقه در حالیکه با استفاده از وایفای به مرور وب پرداخته میشد در صدر قرار دارد که این زمان برای تبلتهای ۱۰ اینچی دیگر کمتر از این مقدار است. در رده دوم هم دیگر محصول اپل یعنی آیپد ۲ قرار دارد که زمان ۵۹۰ دقیقه را به ثبت رسانده است. بنابر نتایج بدست آمده از این آزمایش در مقام مقایسه میان تبلتهای ۷ اینچی نیز آیپد مینی با ۷۳۸ دقیقه وبگردی با وایفای در صدر قراردارد و زمانهای بدست امده توسط سایر تبلتها را نیز میتوانید مشاهده کنید. وبلاگ تچدیلی ضمن انتشار نتایج این آزمایش تاکید کرده است که تستها در شرایط یکسان و نور یکسان صفحهنمایش انجام شدهاند و اگرچه مرجع منتشر کننده این تایج چندان معتبر نیست اما تاحدی میتواند به نتایج قابل انتظار کاربران نزدیک باشد. Source: TechDaily برچسب:, :: :: نويسنده : abhahala
مایکروسافت در محصول اخیر خود یعنی Word 2013 قابلیت جدیدی یعنی ایجاد و ویرایش فایل های PDF را فراهم نموده است. اما در کنار این قابلیت ویژگی های دیگری نیز وجود دارند که بسیاری از کاربران از وجود آنها به اطلاع هستند. یکی از این ویژگی های گذاشتن رمز عبور بر روی فایل های PDF میباشد که در این مطلب قصد داریم نحوه انجام این کار را آموزش دهیم پس در ادامه با ما باشید. پس از ایجاد سند مورد نظر خود بر روی منوی File کلیک کنید و سپس گزینه Save As را بزنید.
در قسمت راست (همانند تصویر پایین) باید مکانی را برای ذخیره فایل خود انتخاب کنید.
سپس از قسمت Save as type بر روی گزینه PDF کلیک کنید.
اگر گزینه PDF را انتخاب کرده باشید کلیدی با نام options ظاهر میشود. بر روی آن کلیک نمایید.
در پنجره جدید باز شده موارد گوناگونی وجود دارد که آخرین آنها encrypt the document with a password میباشد. آن را به حالت انتخاب شده تبدیل کنید.
در اینجا میتوانید رمز عبور فایل PDF خود را مشخص نمایید.
و در آخر نیز بر روی کلید Save کلیک کنید تا فایل مورد نظر شما با رمز عبور مشخص شده ذخیره گردد.
منبع : howtogeek برچسب:, :: :: نويسنده : abhahala
ترفند جیمیل
در سال 2004 میلادی، جیمیل تعریف تازهای از سرویس ایمیل تحت وب را مطرح کرد، سرویس پستالکترونیکی مبتنی بر وبی که ظاهری ساده، سبک و دوست داشتنی داشت و با آن یک گیگا بایت فضای مجانی، جواب دندان شکنی به تمامی رقبا داده بود. حال، فضای این سرویس ایمیل، ده برابر شده و توانسته میلیونها نفر از سراسر جهان را به سمت خود جلب نماید. حتی اگر هر روز هم از جیمیل استفاده میکنید، هنوز برخی از جوانب امر بر شما پوشیده است و بسیاری به ترفندهای استفاده از این سرویس پستی آشنایی کافی ندارند. به کمک این ده ترفند قادر خواهید بود تا به یک کاربر حرفهای جیمیل بدل شوید ادامه مطلب ... برچسب:, :: :: نويسنده : abhahala
باز هم یک خبر خوب دیگر برای کاربران مرورگر فایرفاکس . نسخه جدید این مرورگر یعنی فایرفاکس ۱۷ به صورت رسمی توسط بنیاد موزیلا عرضه شد . در این مطلب قصد داریم تا نگاهی به این نسخه از مرورگر فایرفاکس داشته باشیم . پس با گویا آی تی همراه باشید ……
۱- Awesome Bar به عنوان اولین مورد در Awesome Bar نسخه ۱۷ مرورگر فایرفاکس ، می توان به بهبود جستجو از طریق آدرس بار اشاره کرد . همانطور که می دانید در اکثر مرورگرهای برای راحتی کاربران ، یکی از موتورهای جستجوی مطرح وب به صورت پیشفرض با آدرس بار یکپارچه سازی شده است . بنابراین دیگر لازم نیست که به وبسایت آن موتور جستجو ( مثل گوگل ) مراجعه کنید و یا از طریق نوار جستجوی مرورگر اقدام به جستجو در وب کنید . حالا در این نسخه از فایرفاکس بهبودهایی در این بخش حاصل شده است که باعث می شود تا پیشنهادهای جستجویی که از طریق آن موتور جستجو به مرورگر شما ارسال می شود ، دقیق تر و سریع تر باشند . ۲- Tab Animation موزیلا در نسخه های کمی قدیمی تر خود ، افکت Tab Animation را حذف کرده بود . این افکت را هنگامی جابجا کردن تب ها می توانستید به خوبی مشاهده کنید . اما ظاهرا موزیلا در نسخه ۱۷ این افکت را بازگردانده است . ۳- Social API – یکپارچه سازی با فیسبوک واضح است که این روزها خیلی از کاربران اینترنت ، عضو شبکه های اجتماعی بزرگ از جمله فیسبوک نیز هستند . برای چک کردن فیسبوک خود همیشه باید صفحه فیسبوک خود را باز بگذارید . اما راه دیگری هم برای حل این مسئله وجود دارد ؟ بله ؛ چند راه وجود دارد . استفاده از اپلیکیشن های دسکتاپی فیسبوک یکی از این راه هاست . برنامه هایی از این دست وجود دارند که با کمی جستجو می توانید به آنها دست یابید . راه حل دیگر این است که فیسبوک را با مرورگر خود یکپارچه کنید . مثلا با نصب افزونه ها . افزونه ها می توانند قابلیت هایی از جمله چت با دوستان ، مشاهده درخواست های دوستی و پیام های اطلاع رسانی را به شما نشان دهند . اما راه حل آخر که به تازگی به این مرورگر فایرفاکس اضافه شده است ، API اجتماعی فیسبوک است که به صورت درونی این قابلیت را به مرورگر فایرفاکس اضافه می کند . تنها کافیست که لینک فعال سازی Social API فیسبوک که در پایان مطلب قرار گرفته است را باز کنید . سپس در صفحه باز شده روی دکمه Turn On کلیک کنید . پس از می توانید آیکون های فیسبوک را در نوار ابزار فایرفاکس مشاهده کنید و پیام های اطلاع رسانی ، چت ها و درخواست های دوستی خود را ببینید . ۴- امنیت بیشتر با استفاده از قابلیت Click to play متاسفانه یکی از مشکلات بزرگی که مرورگرهای مطرح وب که به صورت گسترده از افزونه ها پشتیبانی می کنند با آن درگیر هستند ، افزونه ها است . البته فکر نکنید که همه افزونه ها مشکل دارند . برخی از افزونه ها ممکن است به دلیل وجود برخی اشکالات در کدهای آنها ، باعث بوجود آمدن حفره های امنیتی شوند که همین امر می تواند راه خرابکاران اینترنتی را به سیستم شما باز کند . قابلیت جدیدی که به نسخه ۱۷ فایرفاکس اضافه شده است باعث می شود تا برخی افزونه نیاز به تایید کاربر داشته باشند . هنگامی که یک افزونه مثل سیلور لایت ، فلش پلیر یا ادوب ریدر بروز رسانی نشده باشد و یکی از صفحات وب بخواهد از آنها استفاده کند ، فایرفاکس از کاربر برای اجرا آن افزونه اجزا می گیرد و همچنین پیغامی به منظور بروز رسانی آن افزونه نمایش داده می شود . بنابراین اگر شما هم با چنین پیام هایی مواجه شدید ، بهتر است که سریعا اقدام به بروز رسانی افزونه از رده خارج خود کنید تا امنیت سیستم تان به خطر نیفتد . ۵- برای برنامه نویسان و توسعه دهندگان وب مثل همیشه فایرفاکس چیزهای جدیدی برای برنامه نویسان و توسعه دهندگان وب به ارمغان آورده است . در این نسخه Markup Panel جدید اضافه شده است که یک ابزار جدید برای ویرایش DOM در صفحات وب HTML می باشد . هنگامی که شما Page Inspector را باز کنید ، این ابزار در دسترس تان قرار خواهد گرفت . همچنین با فشردن کلیدهای ترکیبی Alt + M و یا فشردن دکمه ای که در تصویر زیر مشخص شده است ، می توانید به این ابزار دسترسی حاصل کنید . همچنین بهبودهایی در بخش های Web Console ، Debugger و Developer Toolbar ایجاد شده است که باعث سرعت بیشتر و راحتی در استفاده از آنها برای برنامه نویسان خواهد شد . ۶- یکپارچه سازی با Notification Center سیستم عامل مک ( نسخه شیر کوهی ۱۰٫۸ ) نسخه ۱۷ فایرفاکس با مرکز اطلاع رسانی سیستم عامل مک یکپارچه سازی شده است و با استفاده از آن پیام های مورد نظر را نمایش می دهد . ۷- جزئیات دیگر در مورد نسخه ۱۷ فایرفاکس در این بخش به نکاتی در مورد نسخه ۱۷ فایرفاکس اشاره خواهیم کرد که دانستن آنها خالی از لطف نیست . * نسخه ۱۷ دیگر از سیستم عامل مک ۱۰٫۵ پشتیبانی نخواهد کرد . * در این نسخه بیش از ۲۰ بهبود تنها در قسمت تب های جدید انجام شده است . * مشکلاتی امنیتی که در نسخه های پیشین فایرفاکس وجود داشت ، کشف شده و در این نسخه حل شده اند .
کاربران فعلی مرورگر فایرفاکس می توانند با طی کردن آدرس زیر ، مرورگر خود را به آخرین نسخه بروز رسانی کنند : Firefox -> Help -> About Firefox برای دریافت فایل نصاب فایرفاکس ۱۷ نیز به وبسایت این مرورگر مراجعه کنید .
لینک فعال سازی Social API فیسبوک
برچسب:, :: :: نويسنده : abhahala
 در حالی که گوگل مشغول عرضه اینترنت یک گیگابیتی در برخی نقاط آمریکا است و قصد دارد آن را گسترش دهد، اکنون نوبت به شرکت مخابراتی BT رسیده که اینترنت فوق سریع ۱۰ برابری خود را رونمایی کند. این سرویس به هر مشتری پهنای باندی بالاتر از حداکثر اینترنت شبکه رسانه ای المپیک لندن اختصاص می دهد. برچسب:, :: :: نويسنده : abhahala
 سونی می گوید XBR-84X900 وقتی عرض شود نه تنها اولین سیستم محتوای رسانه ای کمپانی با کیفیت 4K بلکه اولین از نوع خود در دنیا خواهد بود. یک تلویزیون 84 اینچی اولترا HD که 8 میلیون پیکسل را در قابی با رزولوشن 3840 در 2160 جای داده و درخشش و وضوح آن چنان خواهد بود که شاید کار و زندگی تان را با نشستن جلوی اش از یاد ببرید. برچسب:, :: :: نويسنده : abhahala
ابتدا از مسیر زیر وارد مسیر تنظیم آی پی بشید!
در کامپیوتری که به عنوان سرور انتخاب میکنید، (یکیشون!) به شکل زیر: و در کامپیوتر مهمان به این شکل: چند نکته که باید رعایت کنین:
۱-کابلتون کابل کراس باشه.(البته ترجیحا)
۲-اگه آنتی ویروستون نود هست باید در قسمت فایروالش اجازه share رو برا کانکشنتون فعال کنید.
۳- اگه ویندوز اکس پی دارین باید setup small office رو یکبار انجام داده باشین تا بتونین share کنین.
۴- اگه ویندوز ۷ یا ویستا دارین تنضیمات sharing رو چک کنین.
برچسب:, :: :: نويسنده : abhahala
برای رهایی از این وضع و لغو عضویت در گروه یاهو به آدرس http://groups.yahoo.com بروید. برچسب:, :: :: نويسنده : abhahala
بسیاری از کاربران ویندوز نمیدانند که به چه آسانی میتوانند تنظیمات و حتی فایلهای اختصاصی خود را از یک کامپیوتر قدیمی به کامپیوتر جدید و یا حتی از ویندوز قبلی به ویندوز جدید منتقل نمایند. به هر حال یکی از ابتداییترین کارهایی که پس از خرید کامپیوتر نو انجام میدهید، انتقال فایلها و هر آنچه که در سیستم قبلی داید به سیستم جدید است. با استفاده از قابلیت Windows Easy Transfer نه تنها فیلمها و عکسها و اسناد و تنظیمات، بلکه حتی اکانتها و ایمیل و تنظیمات برنامههای مختلف را نیز میتوان به آسانی بین سیستم منتقل نمایید. در واقع تنها چیزی که بدین ترتیب نمیتوان منتقل ساخت، برنامههای نصب شده روی ویندوز هستند. قابلیت Windows Easy Transfer در ویندوزهای ایکسپی، ویستا، ۷ و ویندوز۸ قابل پشتیبانی است. این برنامه در ویندوز ۷ از قبل نصب شده است و با جستجویی ساده در ویندوز می توان آن را یافت. اما برای ویندوز ایکسپی و ویستا باید توسط کاربر نصب گردد. ۱- ابتدا باید اکانت Administrator به هر دو سیستم لاگین باشید. سپس برنامه Windows Easy Transfer را در هر دو سیستم اجرا نمایید. در این برنامه باید نوع سیستم (قدیمی یا جدید ) مشخص گردد. ۲- اکنون باید نحوه انتقال فایلها و تنظیمات را مشخص نمایید. برای این انتقال میتوانید از سیدی، دیویدی، هارددیسک اکسترنال، شبکه، حافظه USB و یا حتی کابل مخصوص انتقال ویندوز استفاده نمایید. البته این موضوع آخر اصلا پیشنهاد نمیگردد زیرا هم باید مدتی را صرف یافتن کابل USB مختص این کار کنید. هم اینکه مبلغ قابل ملاحظهای بابت آن بپردازید. حین انتقال به منظور حفاظت از اطلاعات شخصی، از شما رمز عبوری پرسیده می شود و باید همین رمز را حین انتقال به سیستم جدید وارد نمایید. ۳- برنامه بعد از طی چند مرحله ساده، هارددیسک سیستم را برای یافتن فایلها و تنظیمات قابل انتقال جستجو مینماید. سپس میتوانید ببینید برای انتقال فایلهای قابل انتقال چه میزان فضا مورد نیاز است. اگر نیاز به انتقال بخشی از فایلهای لیست شده را نداریدف کافیست تیک کنار آن را بردارید. روند کار در ویندوز ایکسپی کمی متفاوت با ویندوز ۷ است. ۴- پس از کپی فایلها و تنظیمات مورد نظر، اکنون در سیستم جدید باید مشخص کنید که این کامپیوتر مقصد است( کامپیوتر تازه خریداری شده). پس از چند مرحله ساده، باید مسیر فایل تهیه شده از سیستم قبلی را به این سیستم جدید منتقل نمایید. ۵- لازم به توضیح است چنانچه در سیستم قبلی چندین پروفایل داشته باشید، در سیستم جدید میتوانید تعیین کنید که کدام پروفایل انتقال یابد. حتی با اینکه برخی از فایلها و تنظیمات را نیز کپی کردهاید، در سیستم جدید میتوانید با حذف تیک کنار آنها از انتقال موارد مورد نظر جلوگیری به عمل آورید. دقت داشته باشید چه در مرحله کپی از سیستم قدیمی و چه در مرحله انتقال به سیستم جدید، هیچ کار دیگری با سیستم انجام ندهید تا با دردسر اضافه مواجه نشوید. ۶- پس از انتقال روی See what was transferred کلیک کنید تا ببینید چه فایلها و تنظیماتی روی سیستم جدید منتقل شدهاند. البته این کار را بعدا نیز میتوان انجام دهید که در این صورت باید به گزارش Windows Easy Transfer در منوس استارت مراجعه کنید. منبع:windows-7-easy-transfer-xp.en.softonic.com برچسب:, :: :: نويسنده : abhahala
اگر فردی از دیوارهای امنیتی کامپیوتر شما بگذرد، احتمالا نمیخواهد شما از این موضوع باخبر شوید. اگر افراد دیگر بتوانند بدون رضایت شما از کامپیوترتان استفاده کنند اوضاع ممکن است بسیار بدتر از چیزی شود که فکرش را میکنید. اما چگونه میتوان دریافت که کنترل کامپیوتر در اختیار فرد دیگری قرار گرفته؟ روش اول: مرور مرورگر آسانترین کار این است که مرورگر ویندوز را با دسترسی Administraror باز کنید. اکنون روی Organize کلیک کرده و Folder and search options را انتخاب کنید. روی برگه View کلیک کنید و در Advance Setting، اطمینان حاصل کنید که گزینه Show hidden files تیک خورده باشد. سپس OK را کلیک کنید. اکنون روی باکس جستجو در مرورگر ویندوز کلیک کنید تا چند گزینه پدیدار شود که یکی از آنها Date modified است. روی آن کلیک کنید تا تقویمی با چند گزینه زمانی بیاید که یکی از آنها Earlier this week است. روی یکی از گزینهها کلیک کنید و Enter بزنید. تمام فایلهایی که از تاریخی که انتخاب کردهاید تغییر کردهاند، از جمله فایلهای مخفی به عنوان نتایج جستجو برایتان لیست میشوند. به این ترتیب میتوانید فایلهای مشکوک را پیدا کنید. البته اکثر بدافزارهای امروزی میتوانند برچسبهای زمانی فایلها را تغییر دهند تا در این جستجو نتوانید آنها را پیدا کنید. بدترین نوع بدافزار روتکیت است که نه تنها زمان روی فایلها را دستکاری میکند، بلکه کاری میکند که سیستم عامل نتایجی برگرداند که انگار همه چیز آرام است و مشکلی وجود ندارد. روتکیت میتواند اجازه دهد بدافزارهای دیگر مانند، Keyloggerها روی سیستم اجرا شوند. برای کشف اینگونه بدافزارها باید هارددیسک را خارج از ویندوز بررسی کنید. روش دوم: خارج از ویندوز آسانترین راه برای بررسی سیستم خارج از ویندوز استفاده از دیسکهای لایو لینوکس است. کافی است سیستم را با یکی از این دیسکها بالا بیاورید و سپس سیستم را اسکن کنید. بسیاری از شرکتهای سازنده نرمافزارهای امنیتی دیسک های لایو لینوکس را به نحوی طراحی میکنند که بتوانند آنتیویروس ویندوز را در محیطی خارج از ویندوز اجرا کنند. در این حالت روتکیتها نمیتوانند خود را پنهان کنند و قابل شناسایی میشوند. یکی از این دیسکهها Avira Rescue CD است که جهت شناسایی فعالیتهای پنهان در خارج از محیط ویندوز کارایی دارد. هنگامی که سیستم را بوت میکنید، دیسک پیام خوشامدگویی را برایتان به نمایش در میاورد. کافی است Enter بزنید و به بوت ادامه دهید. سپس برنامه اسکنر Avira لود شده و اجرا میگردد. رابطه کاربری نرمافزار چهار برگه دارد. اگر میخواهید آنتیویروس را آپدیت کنید تا جدیدترین بدافزارها را هم شناسایی کند روی گزینه Update کلیک کرده و Yes بزنید. برای اسکن به برگه Configuration بروید. مطمئن شوید در بخش Scan Method ، گزینه All Files انتخاب شده باشد. همچنین تیک Security Privacy Risks Joke Programs و Runtime Compression Utilities را هم بزنید. این گزینه آخر به ویژه مهم است چون برخی بدافزارها به شکلی امن فشرده میمانند تا این که سر فرصت باز شده و اجرا شوند. در نهایت برگه Virus Scanner را انتخاب کرده و Start Scanner را بزنید. هنگامی که اسکن پایان یافت و مشکلات احتمالی رفع شد، میتوانید Shut down را بزنید و کامپیوتر را خاموش یا ریستارت کنید. سپس دیسک را از درایو خارج کنید و به ویندوز برگردید. منبع:faravirusi.com برچسب:, :: :: نويسنده : abhahala
برچسب:, :: :: نويسنده : abhahala
برچسب:, :: :: نويسنده : abhahala
 اگر اهل دانلود فایلهای حجیم از اینترنت باشید حتماً با فایلهایی برخورد کردهاید که به صورت چند تکه و با پسوند 001، 002، 003 و... برای دانلود قرار داده شدهاند. این فایلها در اصل یک فایل هستند که به چند قطعه تبدیل شدهاند تا دانلود آنها برای کاربران آسانتر باشد. عموم این فایلها توسط نرمافزاری به نام HJSplit تکه تکه شدهاند و به وسیله همین برنامه هم میتوان آنها را هم چسباند و در نهایت از فایل مورد نظر استفاده کرد. اما ممکن است به هر دلیلی امکان استفاده از این برنامه وجود نداشته باشد، در نتیجه در این ترفند قصد داریم به معرفی یک ترفند کاربردی جهت ادغام فایلهای تکه تکه شده به وسیله Command Prompt موجود در ویندوز بپردازیم. بدین منظور:
از منوی Start به All Programs و سپس Accessories رفته و Command Prompt را اجرا کنید.
با کمک دستور cd به پوشهای که فایلها در آن میباشد بروید. به عنوان مثال: cd C:\Users\USERNAME\Downloads
اکنون فرض میکنیم ما 3 تکه فایل با اسامی File.rar.002 ،File.rar.001 و File.rar.003 در اختیار داریم و قصد داریم این سه تکه فایل را به یک فایل واحد با نام دلخواه مثلاً Mshow.rar تبدیل کنیم. از دستور زیر استفاده خواهیم کرد: copy /b File.rar.001 + File.rar.002 + File.rar.003 Mshow.rar
پس از فشردن Enter، چند لحظه صبر کنید تا پیغام 1file(s) copied ظاهر شود.
اکنون در صورتی که به محلی که فایلها در آنجا قرار داشتند بروید خواهید دید که فایل یکپارچه ایجاد شده است و قابل استفاده است.
به این نکته دقت داشته باشید که پسوند نهایی فایل با پسوند فایلها یکسان باشد. به عنوان مثال در این دستور پسوند ما rar. بود.
همچنین محدودتی در درج فایلهای تکه شده وجود ندارد و بایستی آنها را به وسیله کاراکتر + از هم جدا کرد. برچسب:, :: :: نويسنده : abhahala
پيوندها
|
|||
|
|






























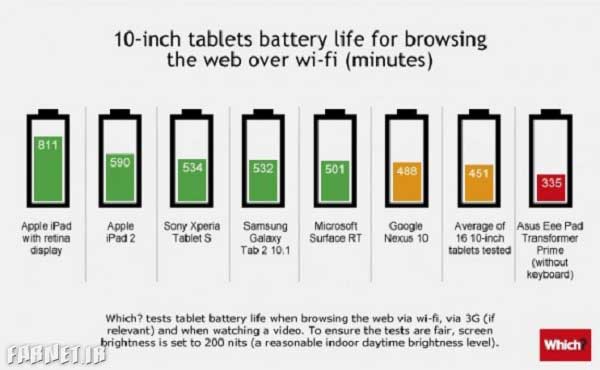
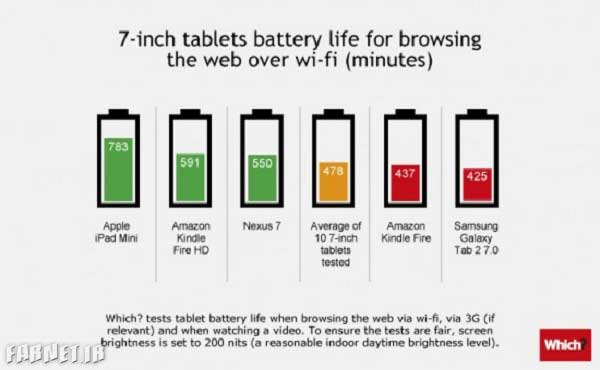






























 آمار
وب سایت:
آمار
وب سایت: